How to Take SQL SERVER Backup to Azure Blob Storage | Steps Guideline
For Taking SQL server backup to Azure Blob Storage you need to create an Azure Storage account first. Then comes the configuring of blob containers, and scheduling automated backups using SSMS or T-SQL commands. This guide outlines a streamlined process for setting up SQL Server backups to Azure Blob Storage with a focus on automation.
Emphasizing efficiency, the following guide would encourage you to establish consistent backup routines while minimizing manual intervention. Finally I’m gonna underscore the importance of monitoring and troubleshooting to ensure the reliability of data protection strategies.
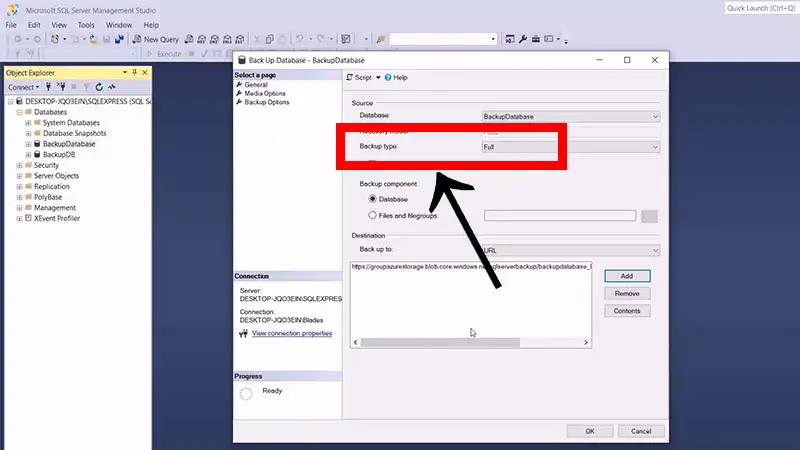
Azure Blob Storage Integration
Integrating SQL Server with Azure Blob Storage offers efficient data management and backup solutions. Let’s explore the integration options and tools available:
Integration Options
Choose from various integration pathways to connect SQL Server with Azure Blob Storage, catering to your specific data backup needs.
Azure Blob Storage Tools
Azure provides handy tools like Azure Storage Explorer and Azure Data Studio. These simplify data transfer, synchronization, and management, making your backup processes a breeze.
URL-Based Backup Methods
One can utilize URL-based backup methods for direct SQL Server-to-Azure Blob Storage connections. By creating shared access signatures (SAS) and managing permissions, you can ensure efficient, secure backups without the hassle of local storage.
Creating a Backup Plan
A well-thought-out backup plan is the backbone of data protection for your SQL Server. In this section, we’ll dive into the key elements of crafting a robust backup strategy.
Defining a Backup Strategy
Your backup strategy should align with your organization’s needs and priorities. Consider factors like data criticality, recovery time objectives, and available resources. A comprehensive strategy defines what, when, and how data will be backed up.
Frequency of Backups
Determining how often to perform backups is crucial. For some databases, daily backups may suffice, while others require more frequent snapshots, such as hourly or even real-time backups. The choice depends on your data’s volatility and the acceptable data loss window.
Retention Policies
Retention policies dictate how long you keep backup copies. This aspect is vital for compliance, cost management, and recovery needs. Some data may need to be retained for years, while others can be purged after a few weeks. Crafting a clear retention policy ensures efficient storage utilization.
Taking SQL SERVER Backup to Azure Blob Storage
Automation is your ally in maintaining a consistent backup routine. Schedule automated backups to run at specified intervals, reducing the risk of human error and ensuring data is backed up regularly without manual intervention.
Setting Up Azure Blob Storage
Azure Blob Storage is your gateway to secure and scalable storage for SQL Server backups. Let’s dive into the nitty-gritty of setting it up step by step.
Creating an Azure Storage Account
Let’s jump right in and learn how to create an Azure Storage account.
Step 1: Sign in to Azure
First, log in to your Azure portal. If you don’t have an account yet, you’ll need to create one.
Step 2: Navigate to Storage Accounts
In the portal, find and select “Storage accounts” to get started.
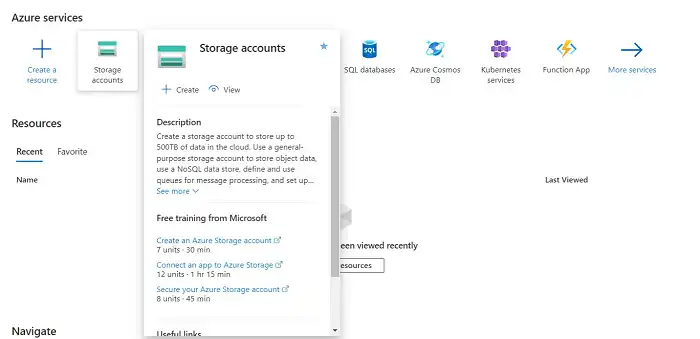
Figure 01: Storage account in Azure Portal
Step 3: Create a New Storage Account
Click “Add” to create a new storage account. Choose a unique name, select your preferred performance, replication, and other settings.
Step 4: Review and Create
Double-check your configuration, and when you’re ready, hit the “Review + create” button. Azure will validate your choices.
Step 5: Create the Account
Once everything checks out, click “Create” to create your storage account. It may take a moment, but Azure will let you know when it’s done.
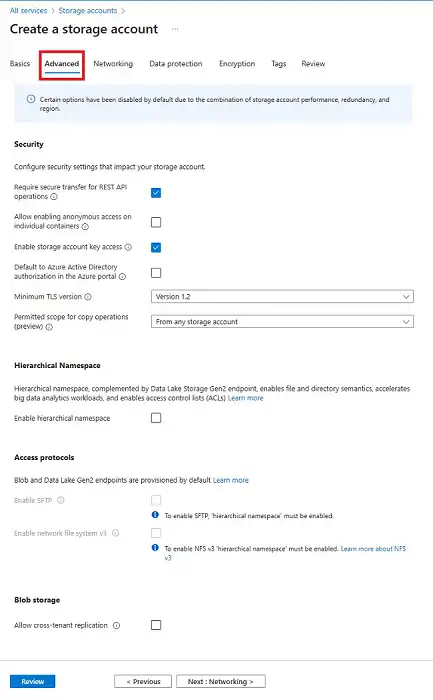
Figure 02: Create and Store the Account
Configuring Blob Containers for Backup Storage
Now, here is a step-by-step guide how to configure blob containers.
Step 1: Open Your Storage Account
Navigate back to your storage account and select it.
Step 2: Access Containers
Under “Blob service,” click on “Containers.”
Step 3: Create a New Container
Hit the “+ Container” button to create a new container. Give it a unique name and select its accessibility level.
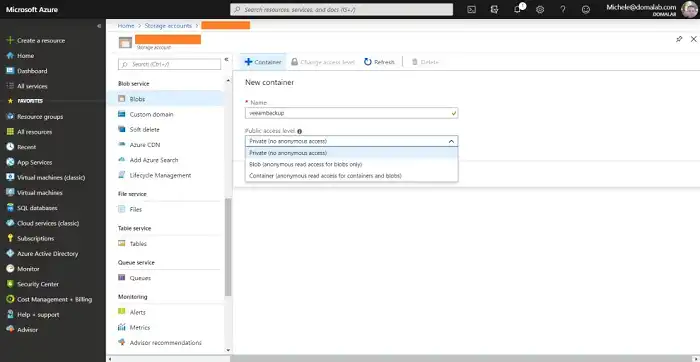
Figure 03: Creating a New Container in the Blob Storage
Step 4: Configure Access Policies
Under “Container settings,” configure access policies as needed. You can set permissions for different users or applications.
Step 5: Save Your Configuration
Don’t forget to save your settings. Your Blob container is now ready to receive SQL Server backups.
With these simple steps, you’ve laid the foundation for secure and efficient backup storage using Azure Blob Storage.
Setting Up Automated Backups for SQL Server to Azure Blob Storage
Embrace automated security with Azure Blob Storage, ensuring SQL Server backups are protected and readily accessible. Let’s see how to set up automated backups.
1. Utilize SQL Server Management Studio (SSMS) or Transact-SQL (T-SQL) commands
Access SSMS or T-SQL to initiate the backup process.
2. Schedule Automated Backups
Leverage SSMS or T-SQL commands to schedule recurring automated backups.
Configure backup jobs to run at specified intervals, ensuring consistent data protection.
3. Ensure Data Protection Without Manual Intervention
SSMS and T-SQL empower you to create and manage automated backup jobs seamlessly.
Eliminate the need for constant manual oversight, enhancing efficiency in safeguarding SQL Server data
Monitoring and Troubleshooting of SQL Server Backups
Monitoring your SQL Server backups to Azure Blob Storage is essential for ensuring the reliability of your data protection strategy. Implement robust monitoring tools and set up alerts to promptly address any issues that may arise during the backup process. Regularly review logs and job statuses to stay informed.
In the event of backup failures or unexpected problems, having troubleshooting procedures in place is crucial. Common issues may include connectivity problems, permission errors, or storage configuration issues. Troubleshoot these issues systematically to maintain data availability and reliability.
Frequently Asked Questions
1. What are the best practices for securing backups in Azure Blob Storage?
Best practices include setting up proper access controls, using shared access signatures (SAS) with limited permissions, and enabling encryption to protect your backups from unauthorized access and data breaches.
2. How can I optimize storage costs and performance in Azure Blob Storage?
You can optimize costs by using storage tiering, which moves less frequently accessed data to lower-cost tiers. Additionally, implementing data compression can reduce storage costs. Monitoring and managing your storage usage can also help optimize performance.
3. What should I do if I encounter backup failures during the process?
When facing backup failures, you should troubleshoot the issue by checking error messages, logs, and configurations. Common issues include incorrect credentials, storage container permissions, or network connectivity problems. Address these issues to ensure successful backups.
Conclusion
A robust SQL Server backup strategy paired with Azure Blob Storage is essential. Throughout this article, we’ve covered setup, backup options, planning, integration and monitoring of SQL server. By implementing these practices and staying informed, you can secure your data, ensure efficient recovery, and enjoy peace of mind. Regularly update your strategy to adapt to changing needs and technology.

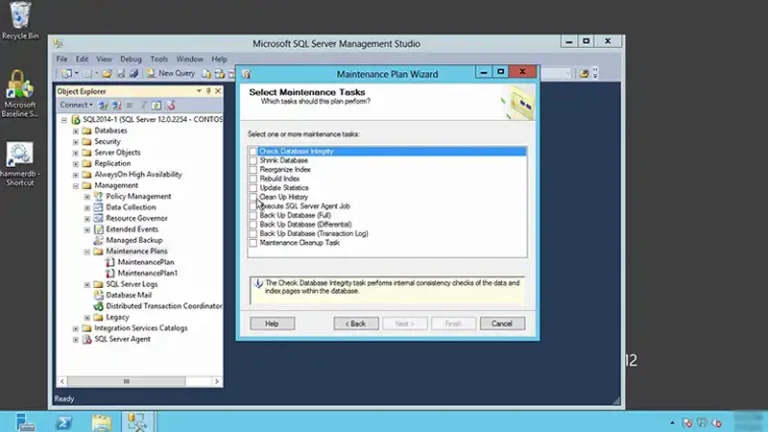
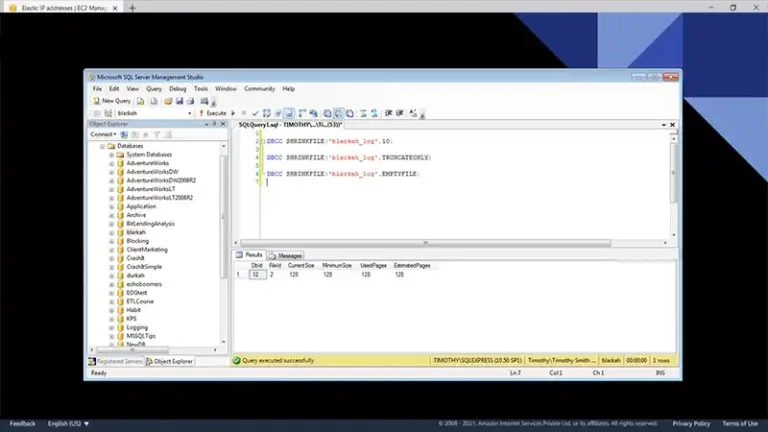
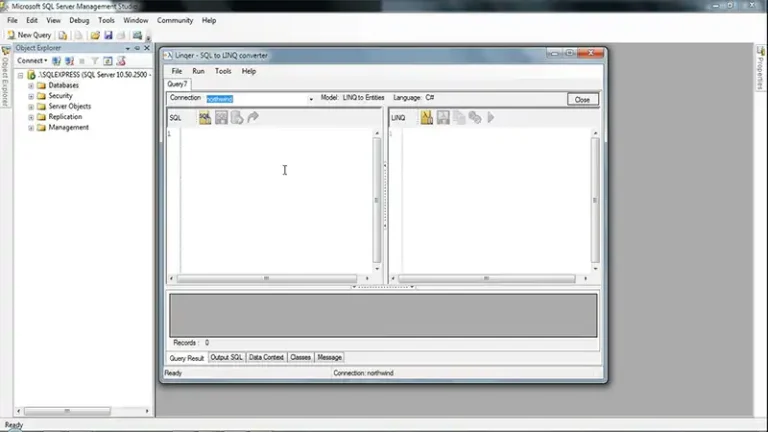
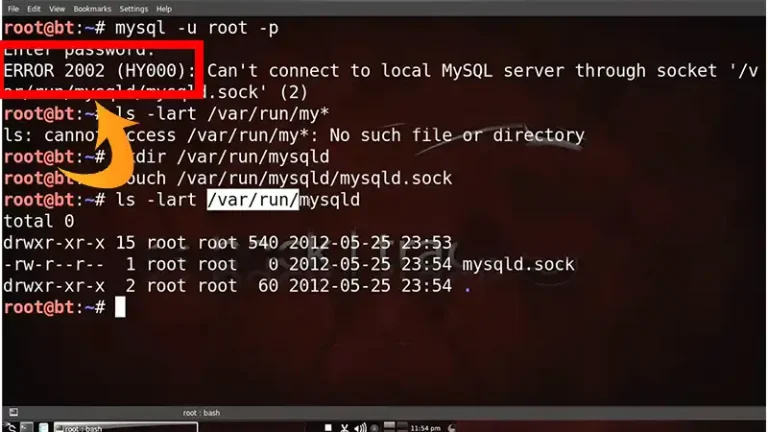
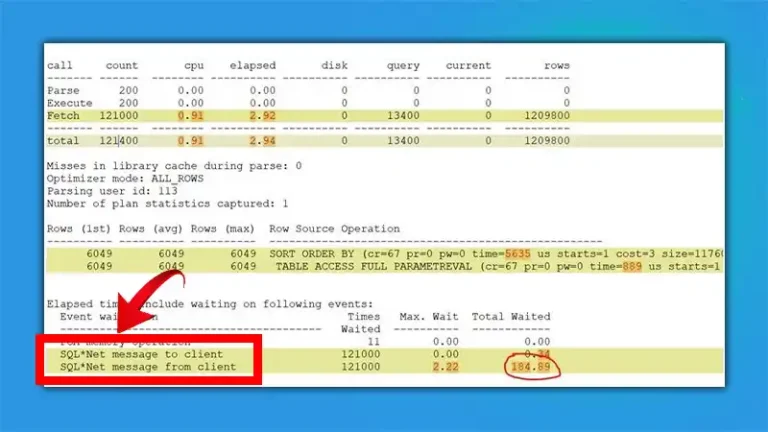
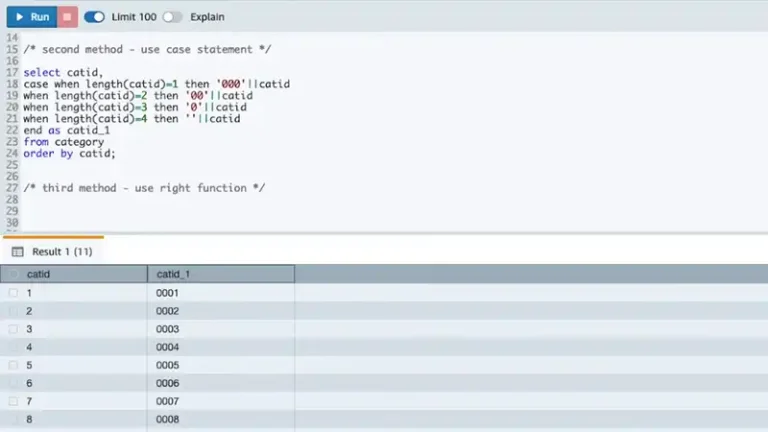
Your writing is a kaleidoscope of ideas, each turn revealing a new facet of intellectual brilliance. The vibrant hues of your expression create a mesmerizing pattern that leaves readers in awe of the intricate beauty of your thoughts.
Thanks