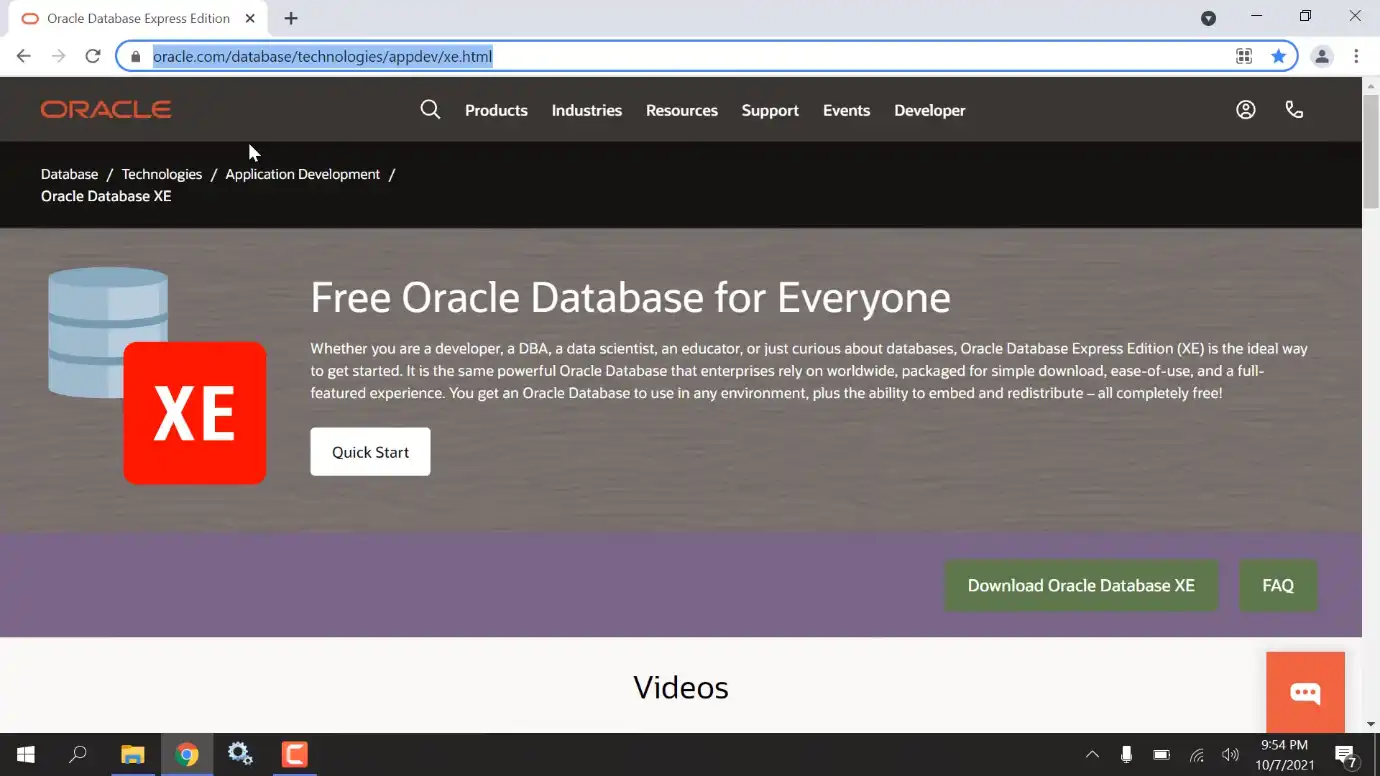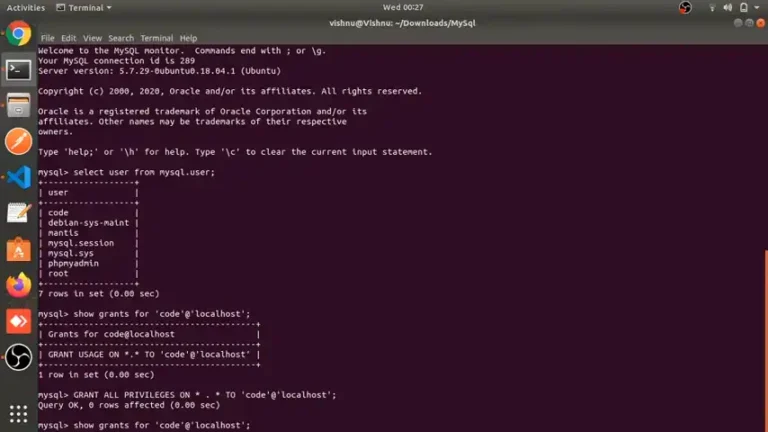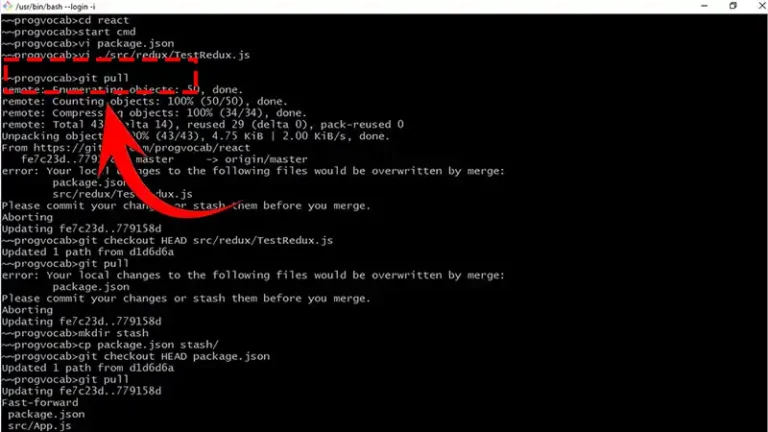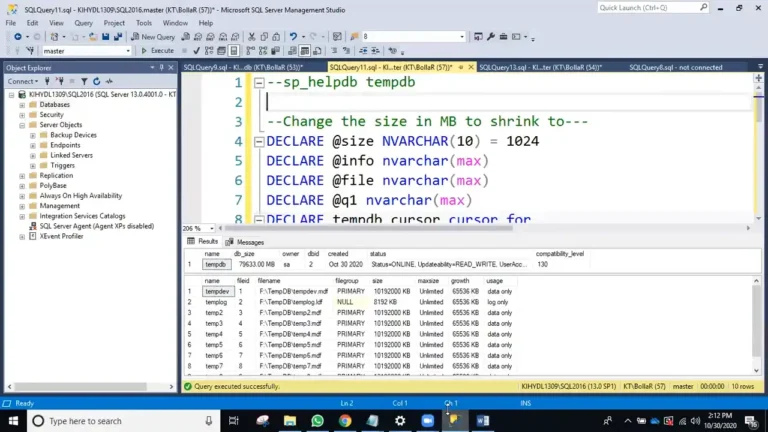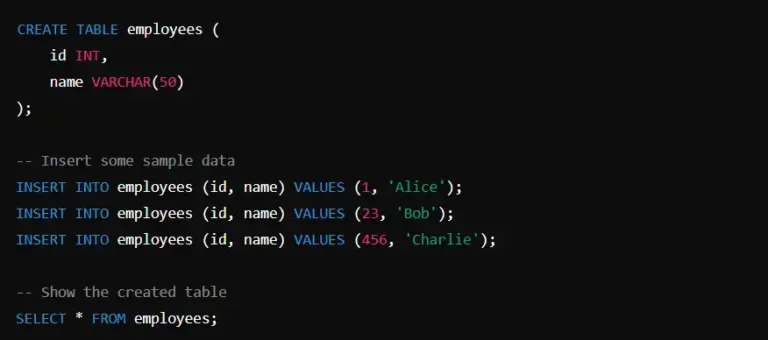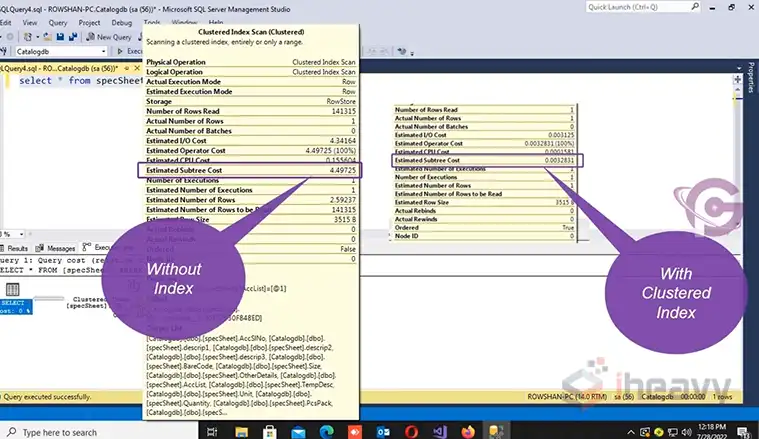How to Install Oracle 21C Express Edition on Windows 11 | Step-by-Step Guide
Whether you’re a developer or student working on your projects, or an IT professional evaluating database systems, Oracle is a lightweight database that packs a punch.
This article will provide a comprehensive, step-by-step guide to installing Oracle Database Express Edition (XE) 21c on Windows 11.
Check System Requirements
Before installation, verify your Windows 11 system meets the minimum hardware and software requirements for Oracle 21c XE:
- OS: Windows 11 x64 Pro, Enterprise or Education
- CPU: 64-bit Intel or AMD, 1 GHz or faster
- RAM: 2 GB minimum, 4 GB recommended
- Storage: At least 1.5 GB for Oracle 21c XE installation
- Browser: Latest Chrome, Edge, Firefox, or Safari
Download the Installer
Go to Oracle’s website-‘https://www.oracle.com/database/technologies/appdev/xe.html’
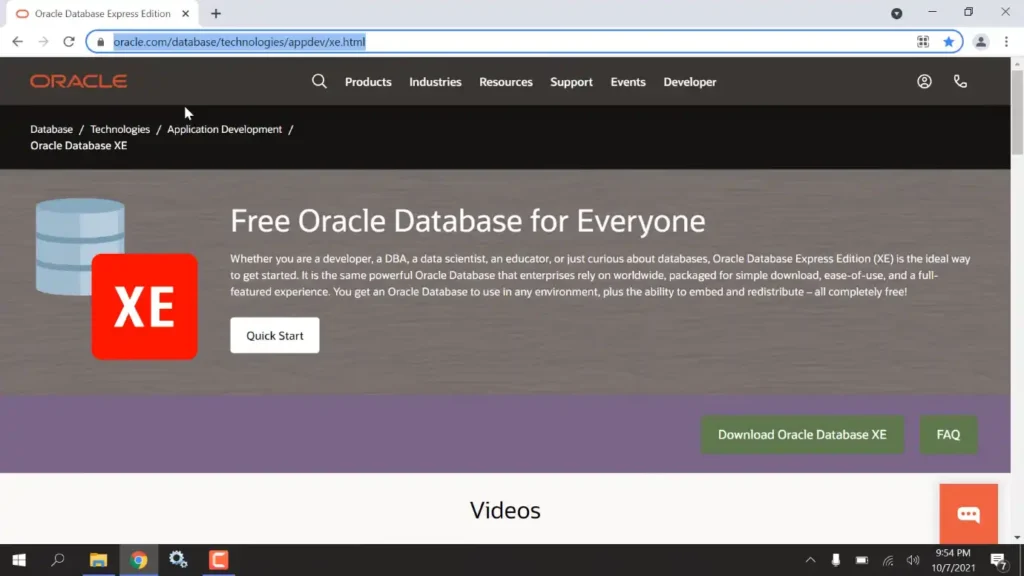
Download the 21c XE installer for Windows x64. Save the file such as in your Downloads folder. This single .exe file contains everything needed for installing your Oracle database.
Temporarily Unset Oracle Environment Variables
If you have any existing Oracle installations, temporarily unset any Oracle home or tns admin environment variables before installation to avoid conflicts. Open a command prompt and enter:
set ORACLE_HOME= set ORACLE_SID= set TNS_ADMIN=
Run the XE Installer as an Administrator
Locate the downloaded installer .exe file, right-click it, and select “Run as administrator” to launch the set-up wizard.

Accept the License Agreement
Read Oracle’s license agreement carefully then check “I accept…” and click Next to proceed.
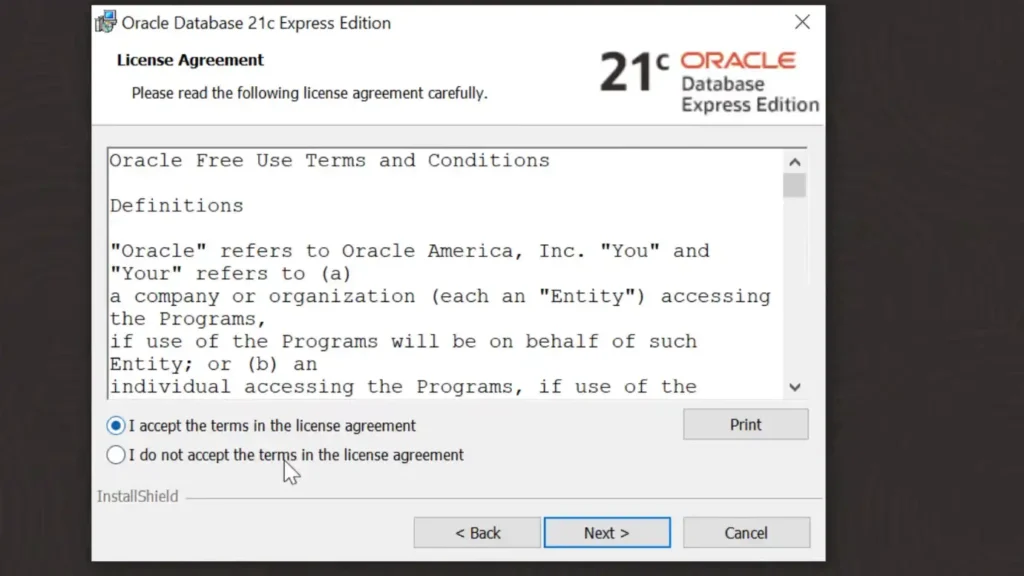
Select Installation Folder
Keep the default folder (C:\OracleDatabase\XE) or choose an alternative location with sufficient storage space for Oracle files.
Create Database Passwords
Create secure passwords for the default admin accounts SYS and SYSTEM. Make a note of these for later.
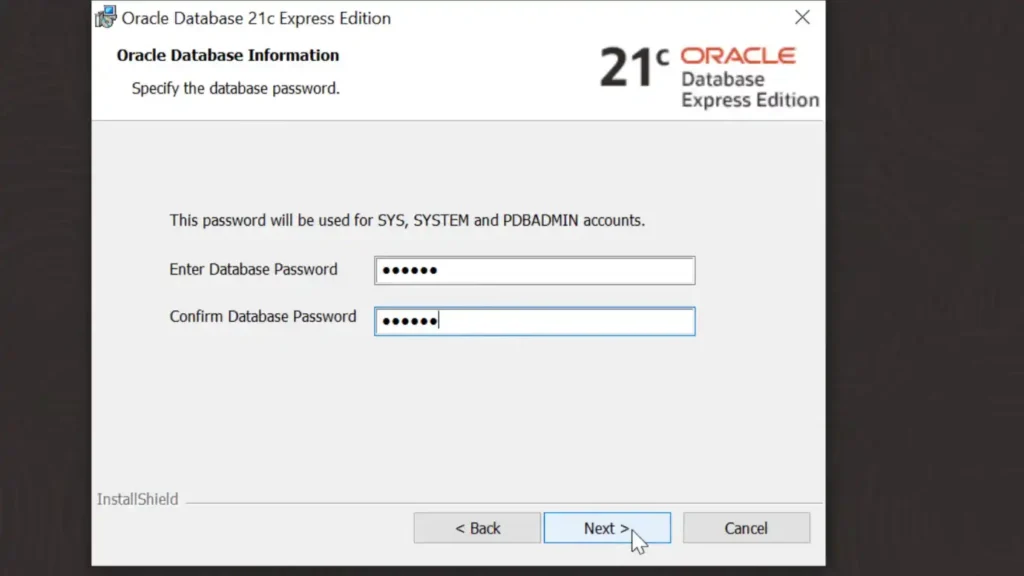
Install Database Software
Allow the installer to proceed with copying Oracle files and installing components. This may take several minutes to complete.
Launch Database Configuration Assistant
Once complete, the installer launches the Database Configuration Assistant for additional configuration.
Configure Database Options
Specify preferences like Oracle edition, database name (XEPDB1), port number, and character set. Stick to the defaults unless you have specialized needs.
Open Firewall Ports
Ensure your firewall allows connections on default Oracle port 1521. Check public and private profiles.
Set Default Datafile Locations
Choose or create folder locations for your database files to reside in. Percentage-based allocation across multiple drives can enhance performance.
Set Up Database Access Accounts
Here you can define additional database users beyond the default administrative accounts. Setting up individual accounts allows more fine-grained permission control.
Start Database Instance
Allow the database configuration assistant to automatically start up your database instance after completing the configuration steps.
Test Database Connection
Launch SQL*Plus command line or another database utility and test connecting to your newly created Oracle 21c XE database using the SYS or SYSTEM accounts. Confirm functional access.
Explore the Express Web Application
With an active database instance, navigate in a browser to http://localhost:8080/apex to access the built-in Oracle Application Express development and administration console. This allows easy SQL scripting, data entry, reporting, and more to put your database to use.
FAQs – Frequently Asked Questions and Answers
- Is it possible to install Oracle XE on a virtual machine?
Answer: Yes, Oracle 21c XE is certified to run within virtualization platforms like Oracle VM VirtualBox, VMware Workstation, and Microsoft Hyper-V. Just ensure the VM meets all documented system requirements.
- Is Oracle 21c XE compatible with older Windows OS versions?
Answer: No, Oracle 21c XE only supports Windows 10 64-bit and higher. For older Windows editions, older Oracle XE 10g/11g releases are still available.
- Where to get help with Oracle XE installation issues?
Answer: Consult Oracle’s troubleshooting documentation, community forums, and support channels for assistance in resolving any installation or configuration problems that arise.
To Conclude
Congratulations, you now have a fully configured Oracle 21c Express Edition database running on Windows 11! Remember to regularly patch and update your installation to take advantage of quarterly enhancements and security fixes Oracle makes to each XE release.