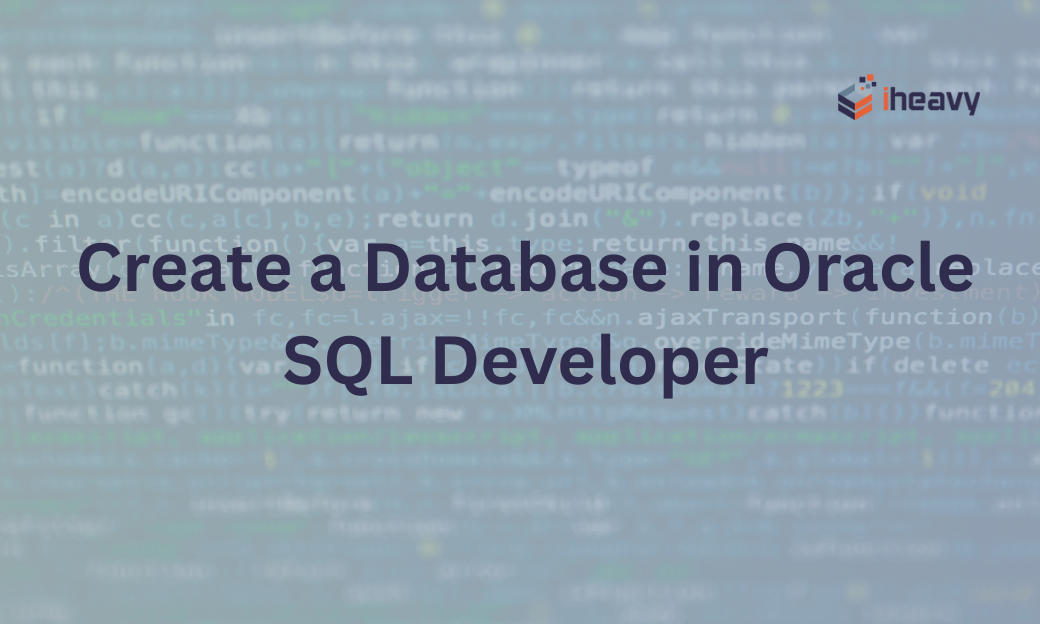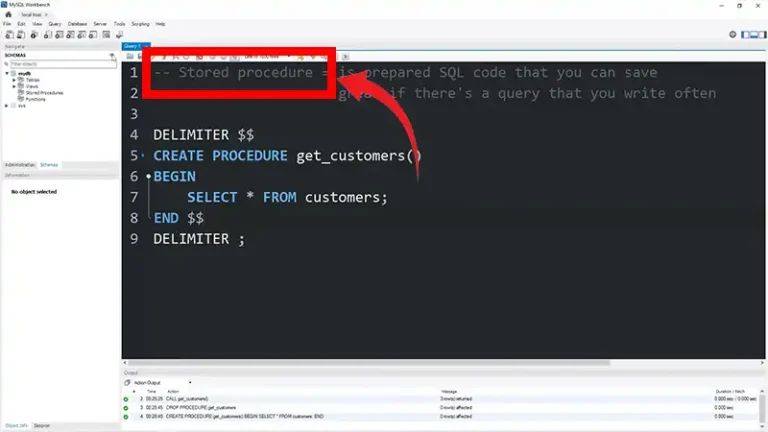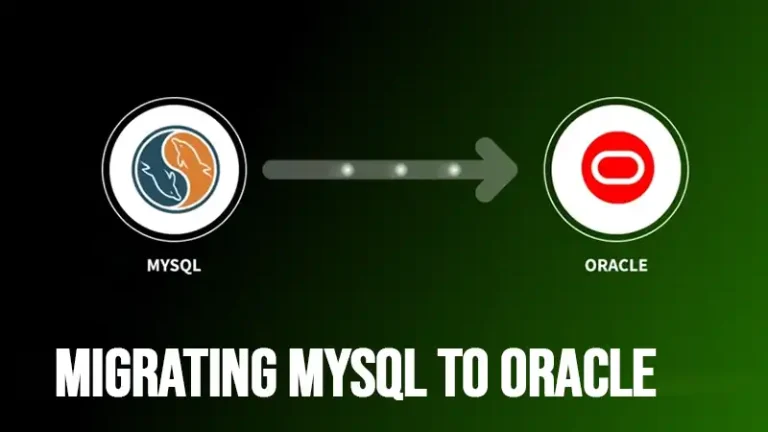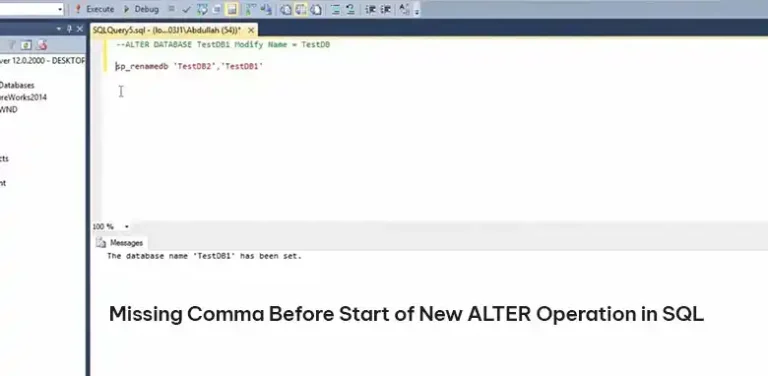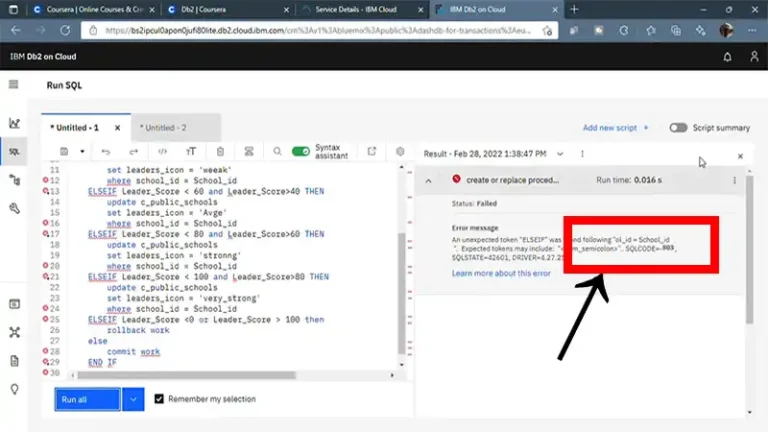How to Create a Database in Oracle SQL Developer | a Comprehensive 5-Step Guide
Oracle SQL Developer is a powerful Integrated Development Environment (IDE) for Oracle Database. It’s a blessing if you’re a database administrator or a developer working with Oracle systems. With the user-friendly interface of SQL Developer, you can easily manage and interact with your Oracle Database.
This article will walk you through the steps to create a database using Oracle SQL Developer. So, without wasting any time, let’s see how the process works.
Prerequisites to Create a Database Using Oracle SQL Developer
Before creating a database in Oracle SQL Developer, make sure you have checked the following boxes.
1. Oracle SQL Developer: You should have SQL Developer installed on your device. However, if you haven’t installed it already, you can download it from here.
2. Access to Oracle Database Server: Access to an Oracle Database server where you have the required privileges is necessary. Make sure you have the credentials for a user account with administrator privileges.
3. Administrator Rights: You should log in with an account having administrator rights on your local machine.
Steps to Create a Database in Oracle SQL Developer
Once you have met all the prerequisites, follow the steps below to create a database using Oracle SQL Developer.
1. Launch Oracle SQL Developer by double-clicking the icon or running it from the command line if you prefer that method.
2. In the main window of the Oracle SQL Developer, look for the green plus sign in the top left corner. Expand the dropdown menu and choose New Database Connection.
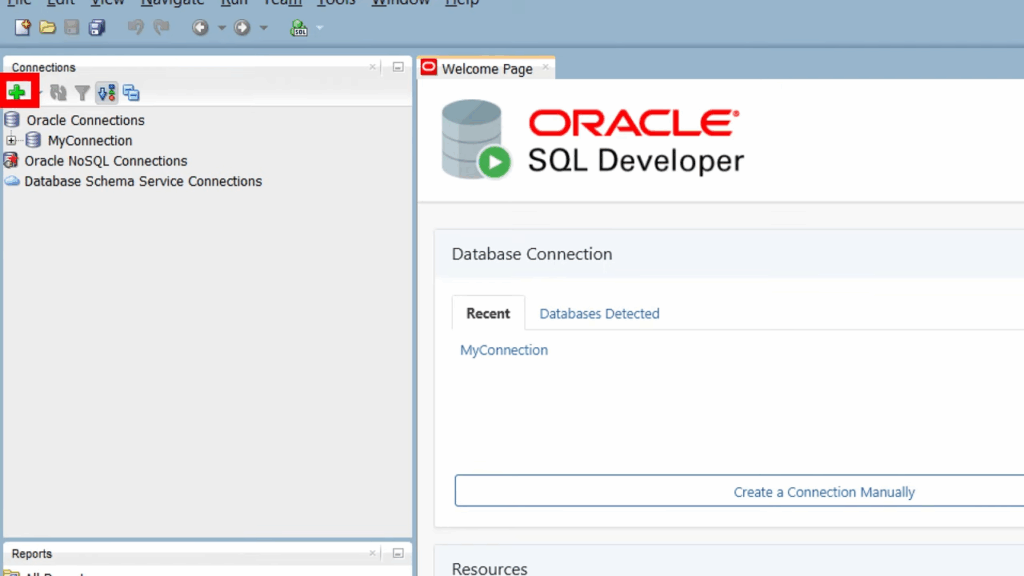
Or, you can click on the View menu and select DBA. From the DBA navigation pane, select Connect and double-click on New Connection.
3. Fill in the details, such as username, password, hostname, port, and SID (System Identifier) for your Oracle Database instance. Select the SYSDBA or SYSOPER role from the dropdown list.
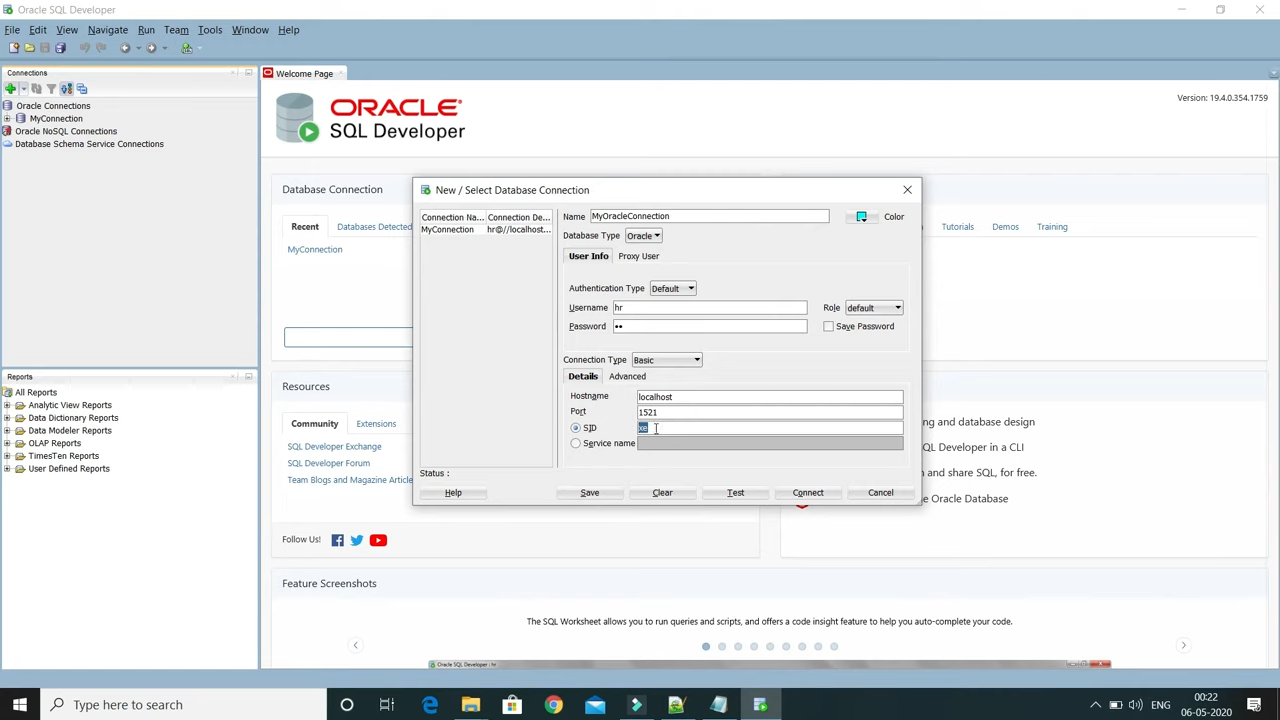
Click on the Test button to verify the connection.
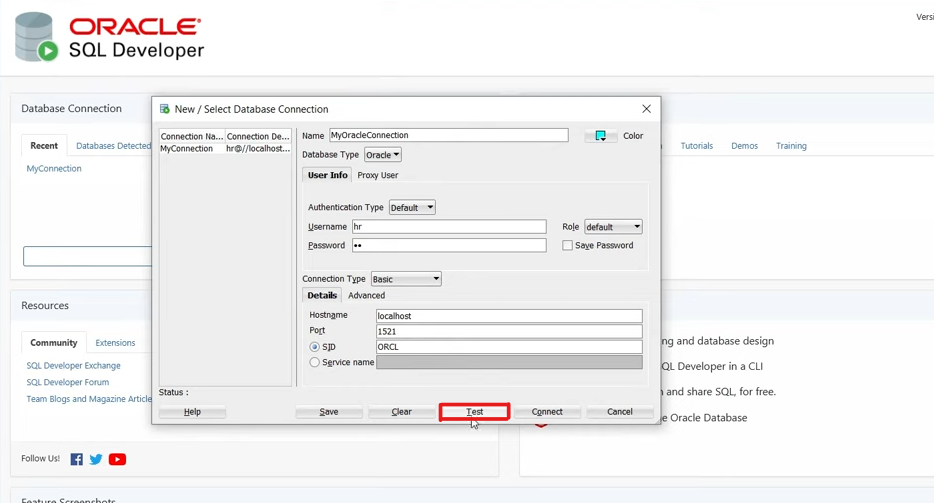
If the connection is successful, you should see the ‘Status: Success’ message. Otherwise, there should be hints on how to solve errors (if any). Click Connect to establish the connection.
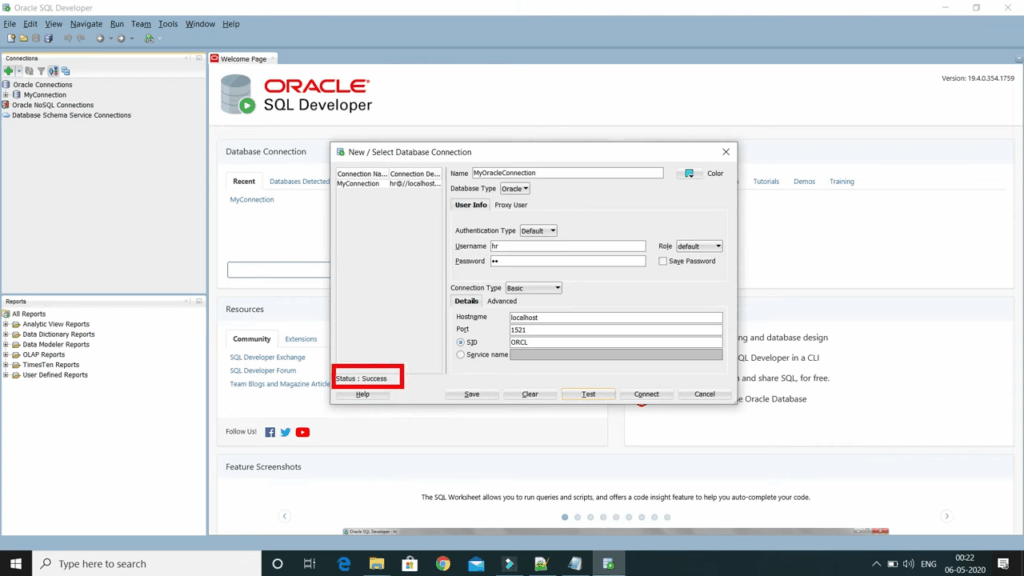
4. Expand the Local node under your database connection. Right-click on the Databases node and select Create Database. Provide details like database name and character set. Choose Next to proceed.
5. You can now configure various options for your database, such as enabling Enterprise Manager and setting up the Oracle Text. Adjust these settings as per your requirements.
Finally, review all the information and click Finish to create the database.
Frequently Asked Questions
Does SQL Developer have a database?
As an IDE that works for Oracle Databases on the user end, SQL Developer does not include a database of its own.
Can I create a database without DBA privileges?
The short answer is no. Oracle SQL Developer does not allow you to create a database without DBA privileges. You must log in with a user account with all the necessary permissions to perform this operation.
What is the difference between Oracle SQL Developer and Oracle Database?
While Oracle database is the server-side software that stores and manages all the data, Oracle SQL Developer is a client-side IDE that lets you work with your database.
Conclusion
Creating a database in Oracle SQL Developer should be smooth sailing when you follow the steps outlined in this post. However, if you face any problems, you can always mention the details in the comment section below. Someone should soon get back to you with a solution. Thanks for reading!