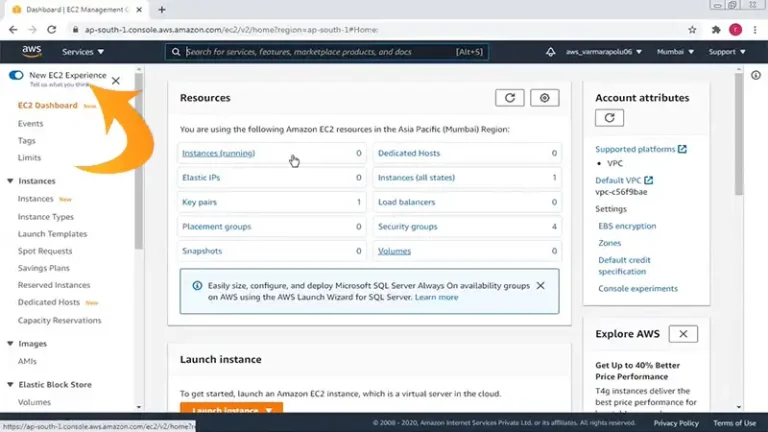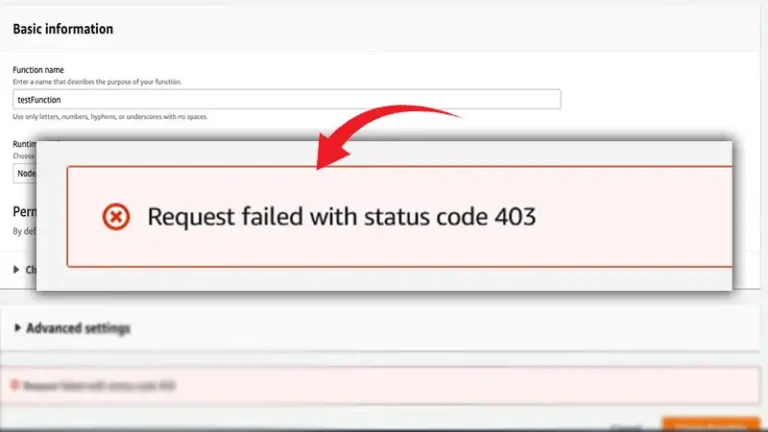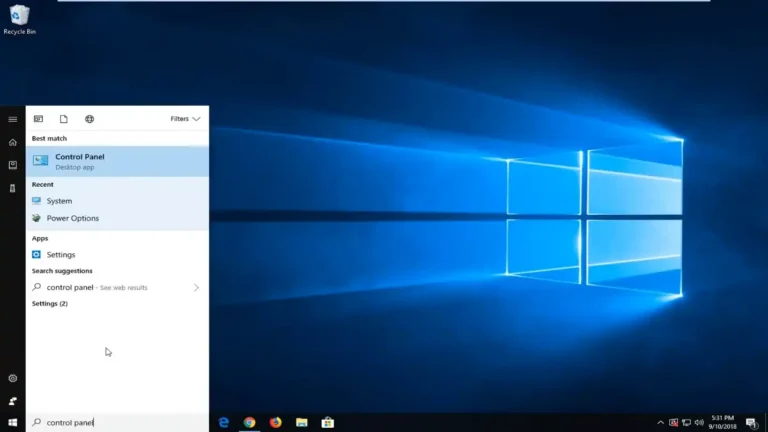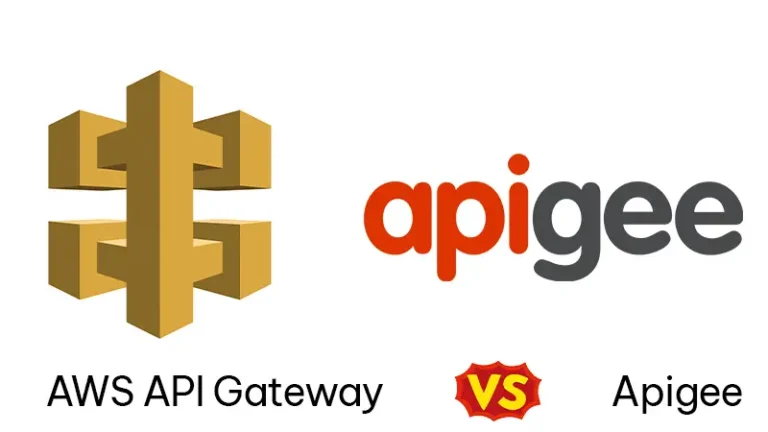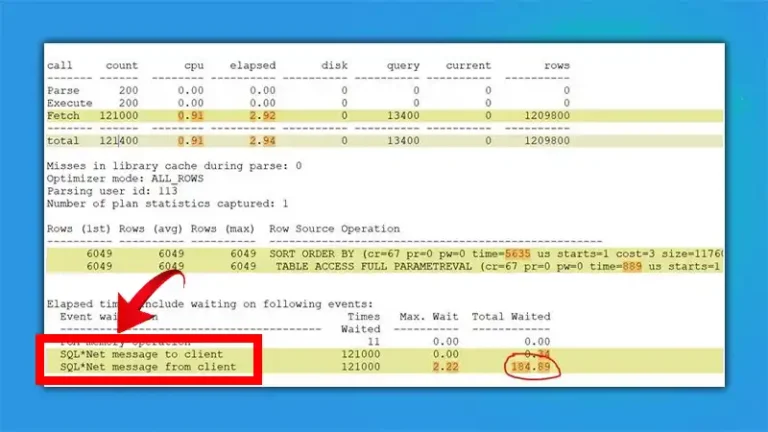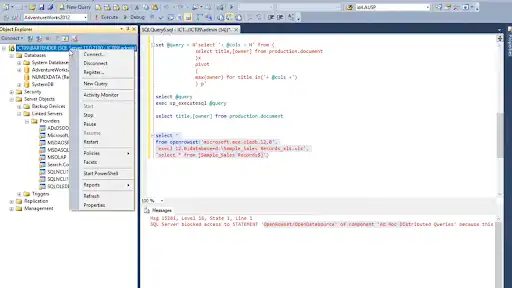How to Check if SQL Server Is Listening on Port 1433? | Comprehensive Guide
Port 1433 is the default port that SQL Server uses to listen for incoming client connections. Verifying that SQL Server is actively listening on this port is crucial for ensuring seamless connectivity to the database.
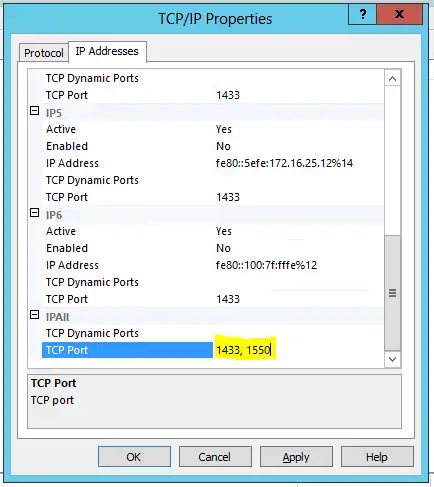
Ways To Check if SQL Server Is Listening on Port 1433
PowerShell, a dynamic Microsoft scripting and automation framework, has become integral for IT professionals in managing Windows environments. With its robust command-line interface and scripting capabilities, PowerShell excels in tasks like system configuration and administration.
Particularly noteworthy is its adeptness in querying services, exemplified by the provided script snippet that dynamically extracts the configured TCP port for a SQL Server instance. This showcases PowerShell’s efficiency and versatility in seamlessly handling diverse IT management challenges.
Using SQL Server Configuration Manager
The SQL Server Configuration Manager provides an easy graphical interface to view and configure SQL Server settings. Here are the steps to check port 1433 status using this tool:
- Launch SQL Server Configuration Manager from the start menu or Control Panel.
- Expand “SQL Server Network Configuration” in the left pane.
- Select “Protocols for <InstanceName>” where <InstanceName> is the name of your SQL Server instance.
- Right-click on “TCP/IP” and select “Properties”.
- In the TCP/IP Properties window, click the “IP Addresses” tab.
- Look for the “TCP Dynamic Ports” or “TCP Port” fields. If the value is 1433, the port is correctly configured.
This method provides definitive confirmation directly from the SQL Server network settings that 1433 is the listening port.
Testing with Telnet Client
You can check if a server port is open using the Telnet client available on Windows. Follow these steps:
- Open the Command Prompt.
- Type the command telnet <serverIP> 1433 where <serverIP> is the IP address of your SQL Server.
- If the connection succeeds, port 1433 is open and listening. Connection failures indicate it is closed.
only confirms the port is open inbound through the firewall. The service itself may still not be listening to it. So combine this test with checking SQL Server configuration as well.
Checking SQL Server Error Logs
The SQL Server error log records information about service state changes and ports. You can inspect it to find port references:
- Go to SQL Server’s log folder, usually C:\Program Files\Microsoft SQL er\MSSQL\Log.
- Open the most recent error log file.
- Search for keywords like “port”, “listening”, “bind”, etc.
- If you find an entry indicating port 1433 was bound, the port is correctly configured.
The log provides historical info on service start events when the port binding occurs. So check logs from the last service restart.
Configuring Named Instances and Dynamic Ports
The default instance of SQL Server listens on 1433. Named instances can be configured to use static ports or dynamic ports:
- Static ports are explicitly specified ports like 1450, 1460, etc.
- Dynamic ports are assigned automatically from a configurable port range.
Follow the same steps above to verify the correct listening port for named instances. The port will be listed in the network configuration instead of assuming 1433.
Listening on Specific IP Addresses
By default, SQL Server listens on all available IP addresses on the server. You can optionally bind it to listen on specific IP addresses only.
To check this, inspect the “IPAddresses” section in the TCP/IP Properties window. The port will be listed per IP binding. Verify each binding is as desired.
Using PowerShell
You can also use PowerShell to check the configured TCP port for a SQL Server instance:
Get-Service -DisplayName “SQL Server (*Instance Name*)” | Select-Object -ExpandProperty DependentServices | Where-Object {$_.DisplayName -like “TCP/IP*”} | Select-Object -ExpandProperty DisplayName
This queries the SQL Server service object to get the enabled TCP/IP protocol-dependent service name. The port number is embedded in the service display name.
Some Troubleshooting Tips
If you confirmed port 1433 is configured properly in SQL Server but clients still cannot connect, consider:
- Check firewall rules on the database server, especially for inbound 1433 traffic.
- Verify the “SQL Server” service is started and running.
- Inspect listener configuration of the SQL Server instance using netstat or TCPView.
- Check for port conflicts from other services.
- Consult network access policies for restrictions.
- Review SQL Server and operating system logs for other connection errors.
FAQs – Frequently Asked Questions and Answers
- How can I check if port 1433 is open through the firewall?
Answer: Use the Telnet client to test connectivity to 1433 from an external machine or cmd prompt outside the firewall. If the telnet session succeeds, 1433 is open through the firewall.
- Can multiple SQL Server instances share port 1433?
Answer: No, only one instance can listen on a given port. Named instances must be configured to listen on different static or dynamic ports.
- What should I do if SQL Server is not listening on 1433?
Answer: Check the TCP port configured under TCP/IP Properties in SQL Server Configuration Manager. Reset it to 1433 if changed. Restart the SQL Server service after making updates.
To Conclude
Listening on the correct port is imperative for allowing external SQL Server connections. By following the guidance in this article, you can accurately validate that the SQL Server is properly configured to listen on port 1433 and identify any configuration issues requiring remediation.