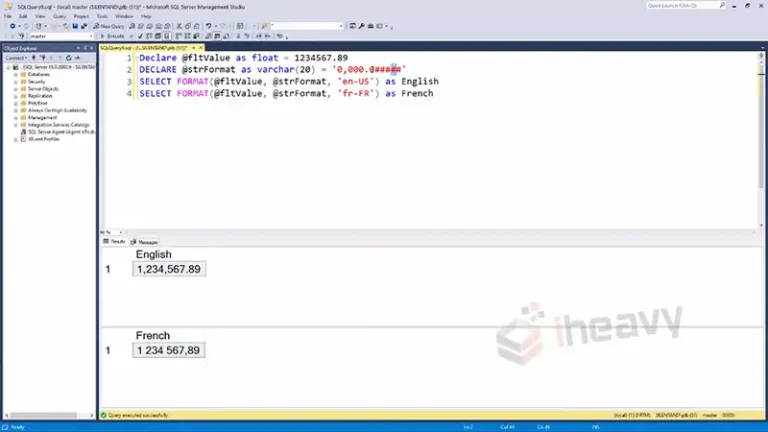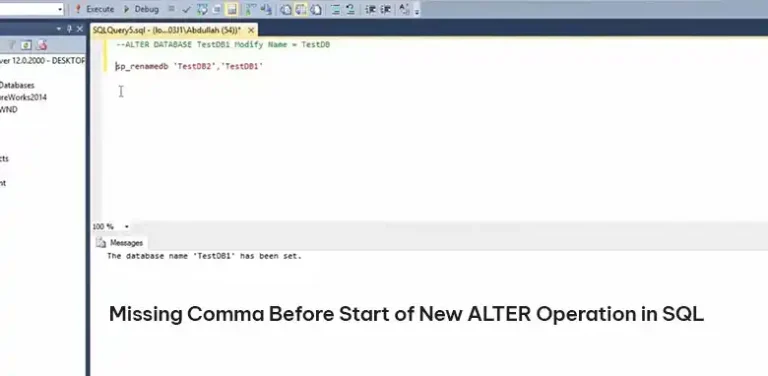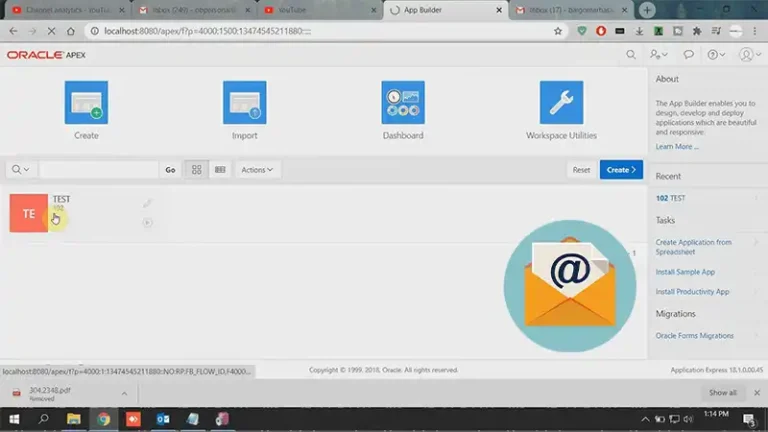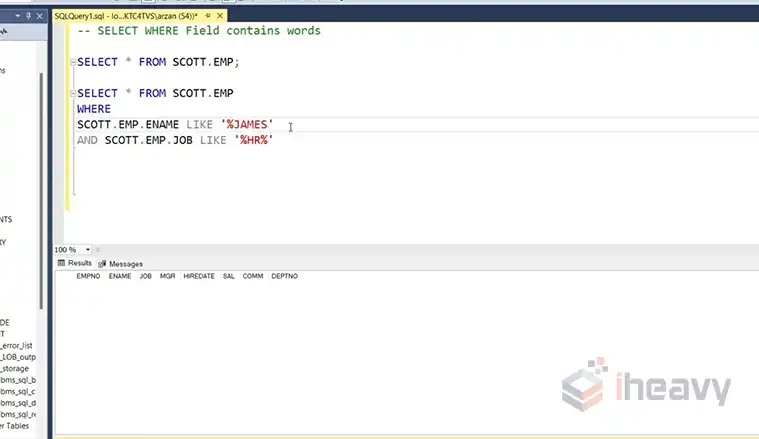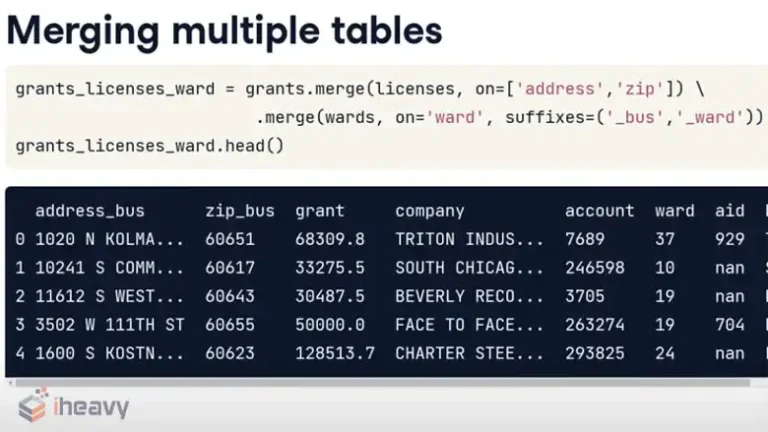Getting Line Numbers to Show on SQL Worksheet
Navigating and debugging SQL code can be a daunting task, especially when dealing with lengthy scripts or complex queries.
Line numbers offer a valuable tool for identifying specific locations within the code, streamlining the debugging process, and enhancing code readability. In this guide, we’ll delve into the straightforward steps of enabling line numbers in the SQL Worksheet, empowering you to work more efficiently and confidently.
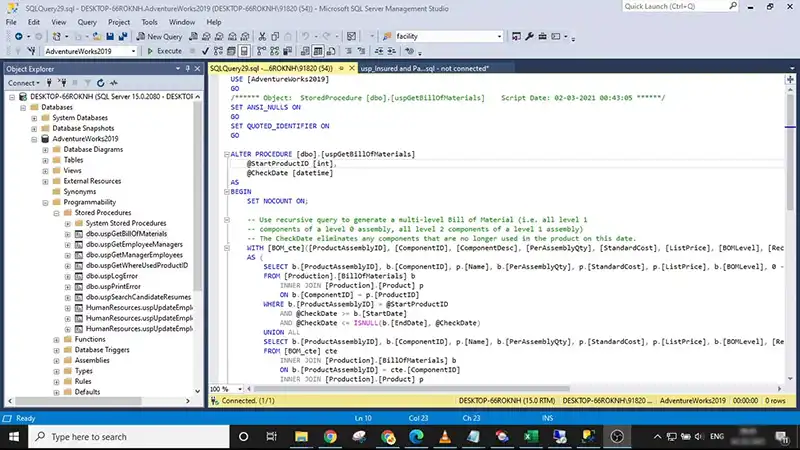
Step 1: Launching SQL Server Management Studio (SSMS)
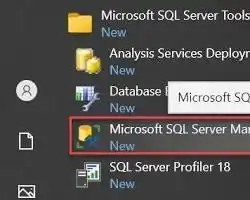
Figure 1: Launching SQL Server Management Studio from the Start menu Opens in a new window
www.sqlservertutorial.net
The journey begins with launching SQL Server Management Studio (SSMS), the primary tool for interacting with SQL Server databases. Click on the Start menu, navigate to the list of installed programs, and select SQL Server Management Studio.
Step 2: Establishing a Connection to the SQL Server Instance
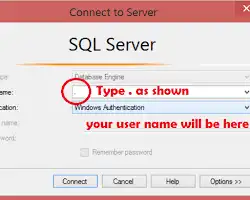
Figure 2: Connecting to a SQL Server instance in SSMS Opens in a new window
www.techbrothersit.com
Once SSMS is up and running, establishing a connection to the SQL Server instance is crucial. Locate the Connect button on the toolbar and click on it. In the Connect to Server dialog box, enter the name of the SQL Server instance you want to connect to and click Connect.
Step 3: Opening a New Query Editor Window
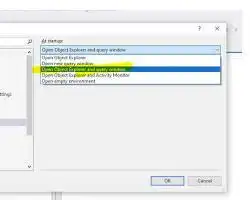
Figure 3: Opening a new query editor window in SSMS Opens in a new window
davecallan.com
With the connection established, it’s time to open a new query editor window, the workspace where you’ll write and execute SQL queries. Click on the New Query button on the toolbar to launch a blank query editor window.
Step 4: Accessing the Options Dialog Box
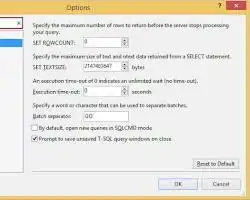
Figure 4: Opening Tools Options menu in SSMS Opens in a new window
www.sqlshack.com
To enable line numbers, we’ll need to access the Options dialog box, which houses various settings for customizing the SSMS environment. Click on the Tools menu and select Options from the drop-down list.
Step 5: Expanding the Text Editor Node
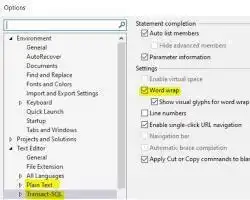
Figure 5: Expanding Text Editor node in SSMS Options dialog box Opens in a new window
www.quora.com
Within the Options dialog box, expand the Text Editor node to reveal a list of options related to code editing.
Step 6: Selecting All Languages
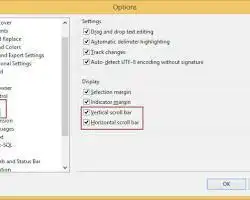
Figure 6: Selecting the All Languages option in the SSMS Options dialog box Opens in a new window
www.sqlshack.com
Under the Text Editor node, select All Languages in the list of options. This ensures that the changes we make apply to all programming languages supported by SSMS.
Step 7: Navigating to the General Tab
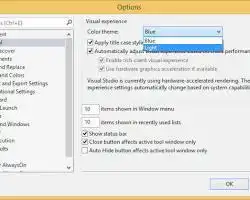
Figure 7: Selecting the General tab in the SSMS Options dialog box Opens in a new window
www.sqlshack.com
In the All Languages category, locate the General tab and click on it. This tab contains general settings for code editing, including the option for displaying line numbers.
Step 8: Enabling Line Numbers
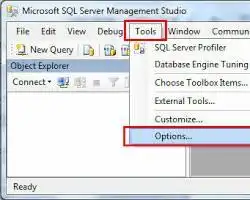
Figure 8: Enabling Line Numbers checkbox in SSMS Options dialog box Opens in a new window
www.mssqltips.com
On the General tab, locate the checkbox labeled Line numbers and ensure it is checked. This action will enable line numbers to appear in the SQL query editor window.
Step 9: Saving Changes and Closing the Options Dialog Box
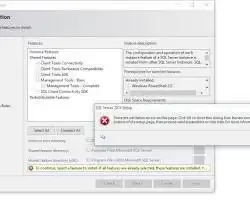
Figure 9: Clicking the OK button in the SSMS Options dialog box opens a new window
stackoverflow.com
After enabling line numbers, click the OK button to apply the changes and close the Options dialog box.
Step 10: Verifying Line Numbers
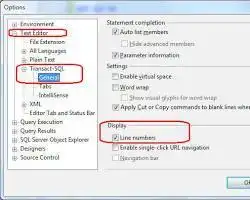
Figure 10: Checking line numbers in SQL query editor window Opens in a new window
www.mssqltips.com
Return to the query editor window and observe that line numbers have been enabled. Each line of code now has a corresponding line number displayed to the left of the code editor window.
Frequently Asked Questions
Does enabling line numbers impact the performance of SQL Worksheet in any way?
No, enabling line numbers in SQL Worksheet typically has a negligible impact on performance. It’s a visual aid that enhances code navigation without affecting the execution speed.
Can I customize the appearance of line numbers in SQL Worksheet, such as changing their color or font size?
Yes, in most SQL development environments, you can customize the appearance of line numbers through the preferences or options menu. Look for settings related to the code editor or display preferences.
Are line numbers automatically included when I print or export SQL code from the Worksheet?
Yes, when you print or export SQL code from the Worksheet, line numbers are usually included by default. This ensures that the printed or exported document maintains the same code structure as in the SQL Worksheet.
I’m working on a shared SQL script. Will enabling line numbers affect how the script looks for other users?
No, enabling line numbers is a local setting and does not affect how the SQL script looks for other users. It only alters the appearance on your instance of the SQL Worksheet.
Conclusion
With line numbers at your disposal, you can work more efficiently and confidently, ensuring that your SQL code is well-structured, error-free, and ready to deliver valuable insights.