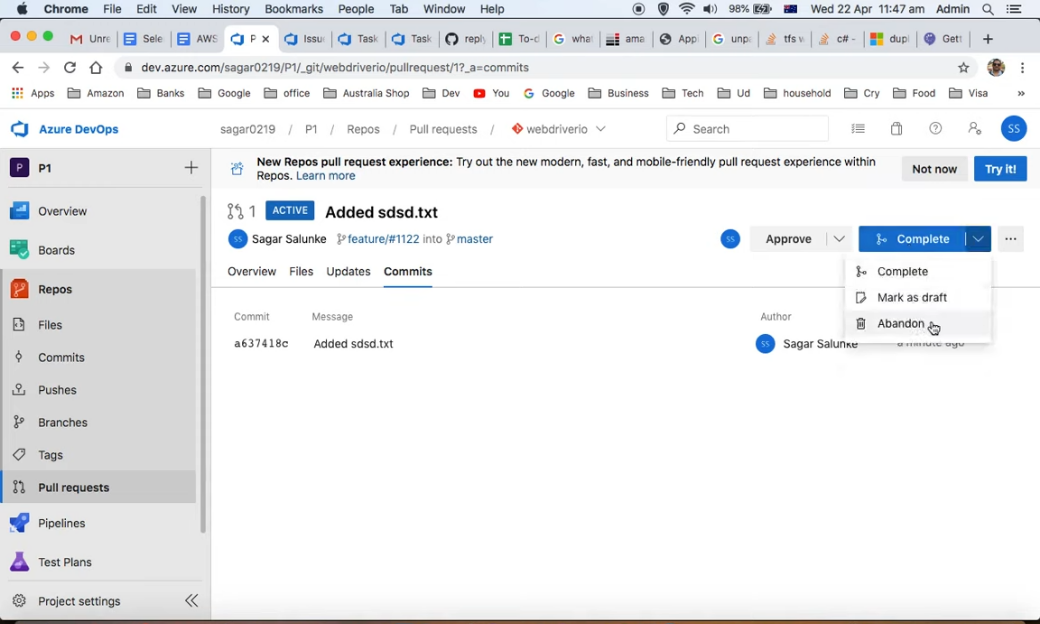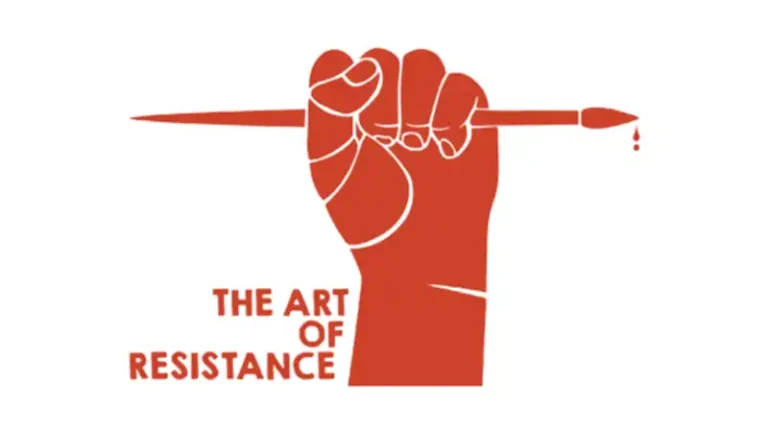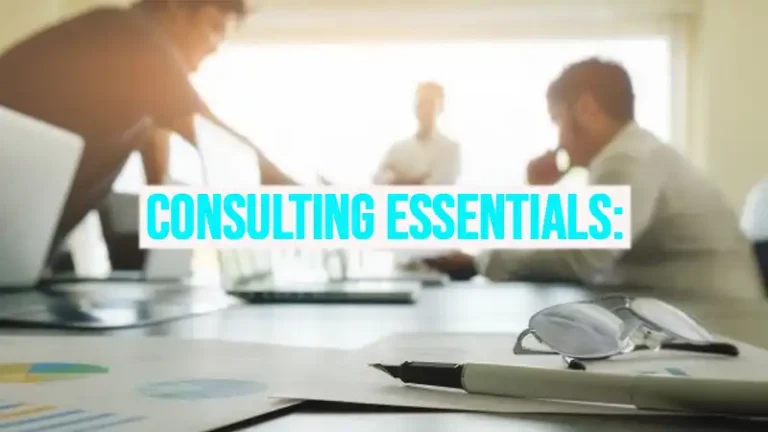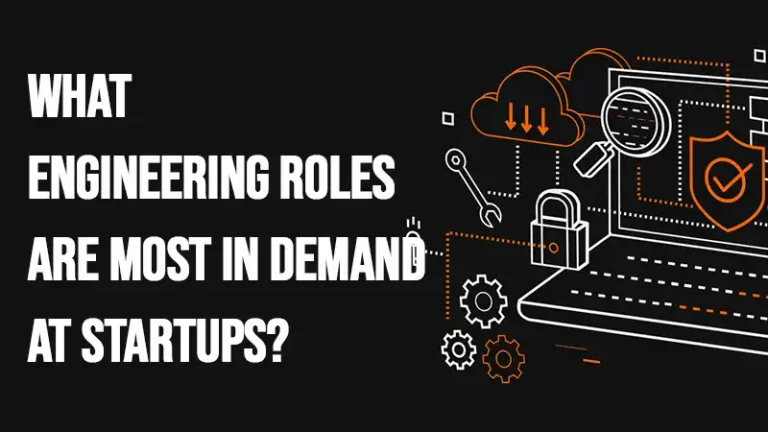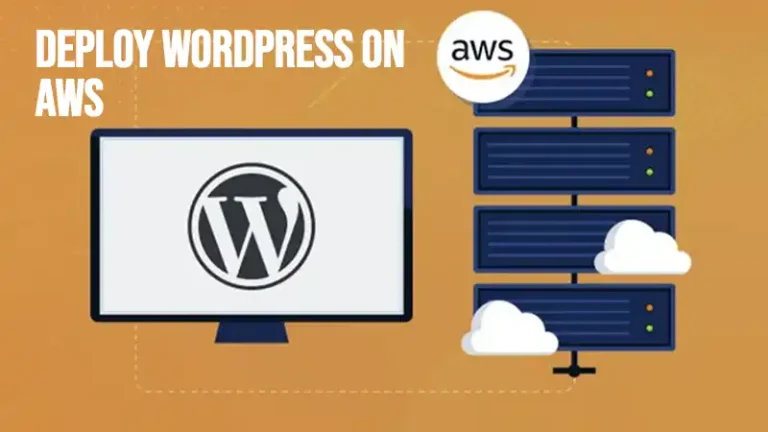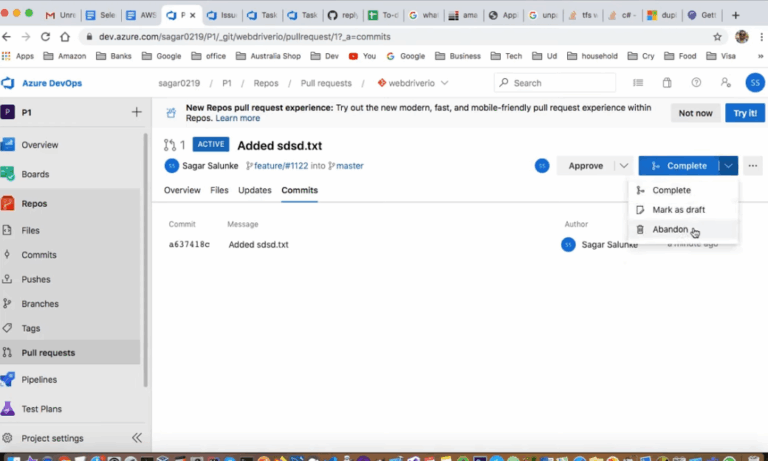How to Abandon a Pull Request in Azure DevOps | A Complete Guide
When it comes to managing your code changes in Azure DevOps, there are various scenarios where you might need to abandon a pull request without merging. Whether you’re working through a web browser, utilizing Visual Studio, or prefer command-line operations through Azure DevOps CLI, we’ve got you covered.
In this article, we’ll walk you through the steps for each method.
Why Abandon a Pull Request?
Abandoning a pull request might be necessary for various reasons, such as:
Obsolete Changes: The changes proposed in the pull request may have become obsolete or unnecessary due to changes in project requirements or decisions made during the code review process.
Revised Approach: The developer may have taken a different approach to solve the problem, making the current pull request irrelevant.
Issues Discovered: During the review process, issues may be identified that make it impractical to merge the changes in their current state.
How Do I Abandon an Active Pull Request in Azure DevOps?
As mentioned earlier, there are multiple options available when it comes to abandoning a pull request. We’ve outlined three methods to help you accomplish this task, giving you the flexibility to choose the one that suits you best.
Method 1: Abandon a Pull Request Using the Web Browser
Here’s how you can abandon a pull request from your web browser and also reactivate it if necessary.
Open your pull request in the web portal. Navigate to the Overview page and select “Abandon” from the dropdown list on the Complete button.
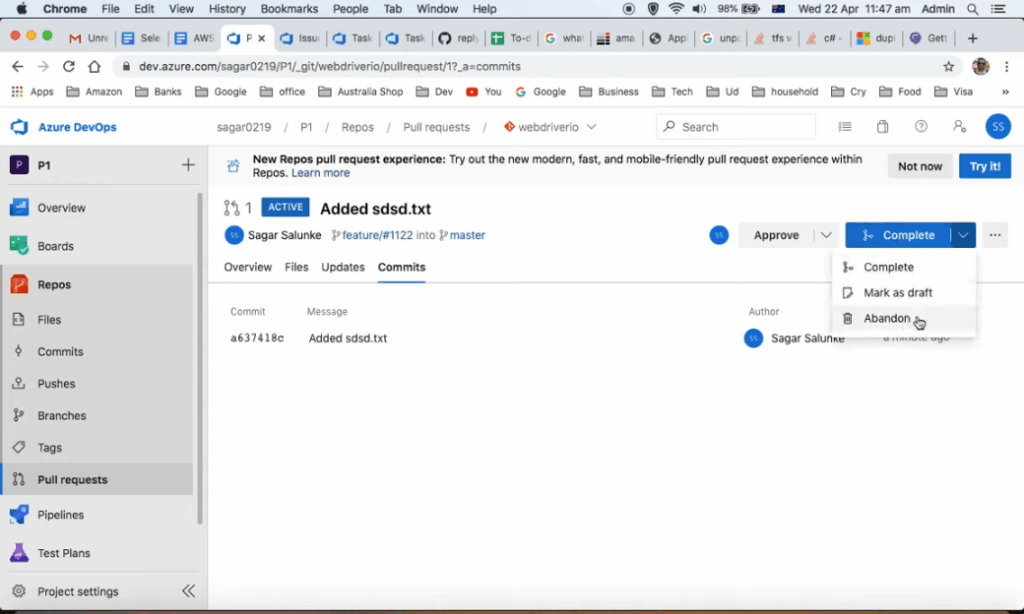
Your changes and the pull request will be abandoned without merging.
To reactivate a pull request that you had previously abandoned, go to the Abandoned tab in the Pull Request view and open the desired PR. Click on “Reactivate” at the upper right to restore it to an active state.
Method 2: Abandon a Pull Request Through Visual Studio
You can access pull requests in Visual Studio Team Explorer. Here’s how:
1. Access your project through Visual Studio.
2. Open the Team Explorer by selecting View > Team Explorer or using the shortcut (Ctrl +\), (Ctrl+M).
3. From the Home tab, navigate to Pull Requests to see a list of PRs you’ve opened or those assigned to you. To view a PR in the web portal, right-click on it and choose Open in browser.
4. On the Overview page, select “Abandon” to discard the changes without merging.
Method 3: Abandon a Pull Request Using Azure DevOps CLI
This method is for those who prefer command-line interfaces. In Azure DevOps Services, you can use the Azure CLI with the azure-devops extension. To abandon a PR without merging changes, you have to execute the following command.
az repos pr update –id <PR Id> –-status abandoned
And that’s it! Your pull request is now abandoned.
You can reactivate the abandoned PR by setting the status to active using the appropriate command.
Frequently Asked Questions
Can I still view an abandoned PR?
Yes, you can. Abandoning a PR does not remove it entirely. You can still view the abandoned PR, and it remains linked to work items.
What happens to the changes in an abandoned pull request?
The changes stay in your branch. Abandoning a pull request doesn’t discard your changes; it just marks the pull request as no longer relevant.
Does abandoning a pull request delete it?
No, abandoning a pull request doesn’t delete it. It merely marks it as abandoned and removes it from the active list.
Conclusion
Abandoning pull requests in Azure DevOps is a straightforward process, and now you have a clear guide for doing so through various methods. If you have any questions or need further assistance, feel free to reach out. Thank you for reading, and we welcome your feedback and questions!